Scan for cardholder data
Check your device for any files that may contain un-encrypted full credit card numbers.
Scan for unencrypted cardholder data
About the cardholder data scan.
Cardholder data refers to unencrypted credit card long numbers (e.g. the 16 digit card number) belonging to you, your customers or a third party.
As part of the PCI DSS, you are required to refrain from storing unencrypted cardholder data on your systems to help protect against the risk of fraud. This scan will scan your systems for unencrypted cardholder data.
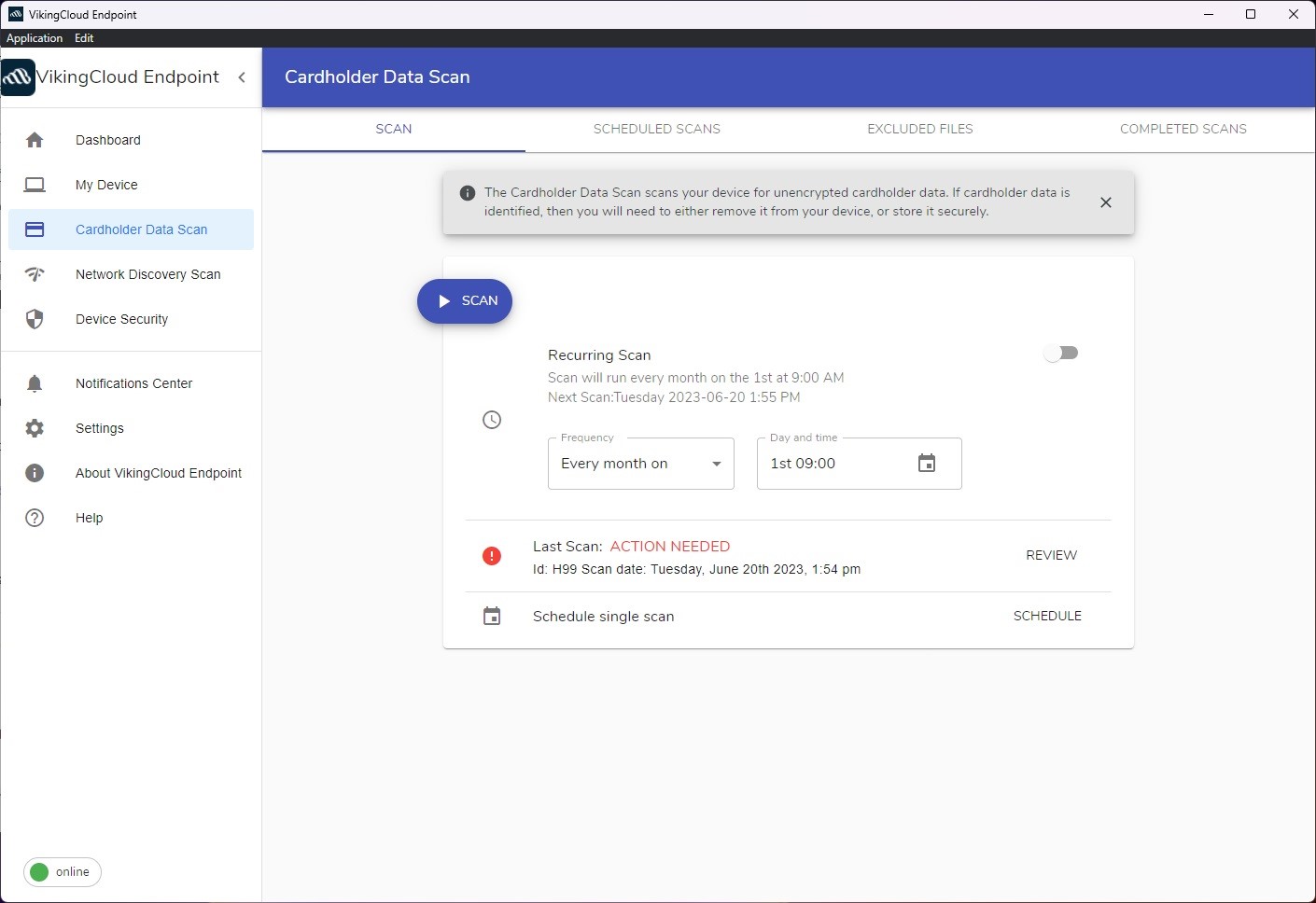
Under the ‘Cardholder data scan’ tab on the VikingCloud Endpoint Protect app, click ‘Scan’.
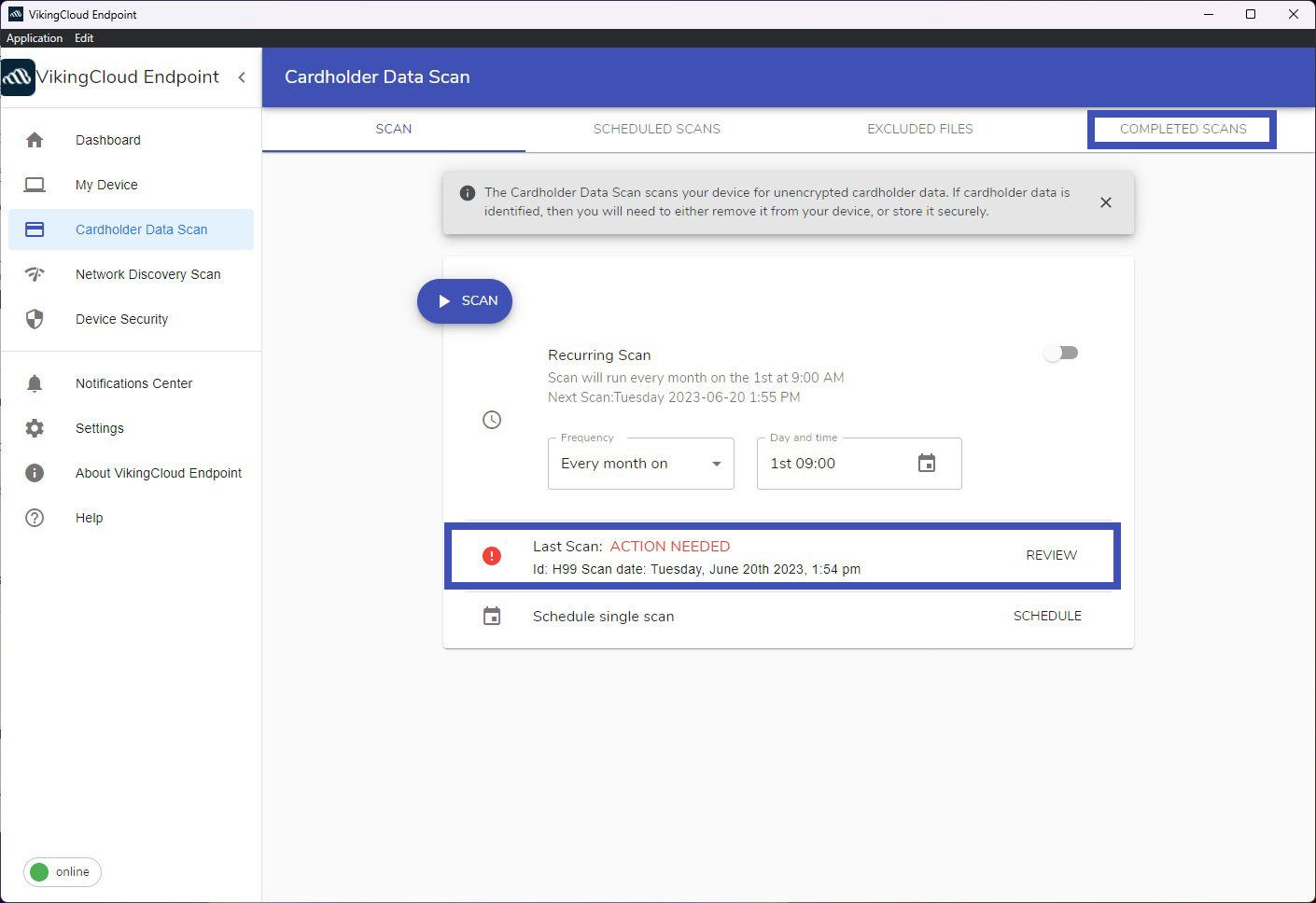
Once complete, a ‘Last Scan’ box will open on the main screen. Click ‘Review’ to see the results. Alternatively, navigate to the ‘Completed Scans’ tab in the top right to see all previous scans.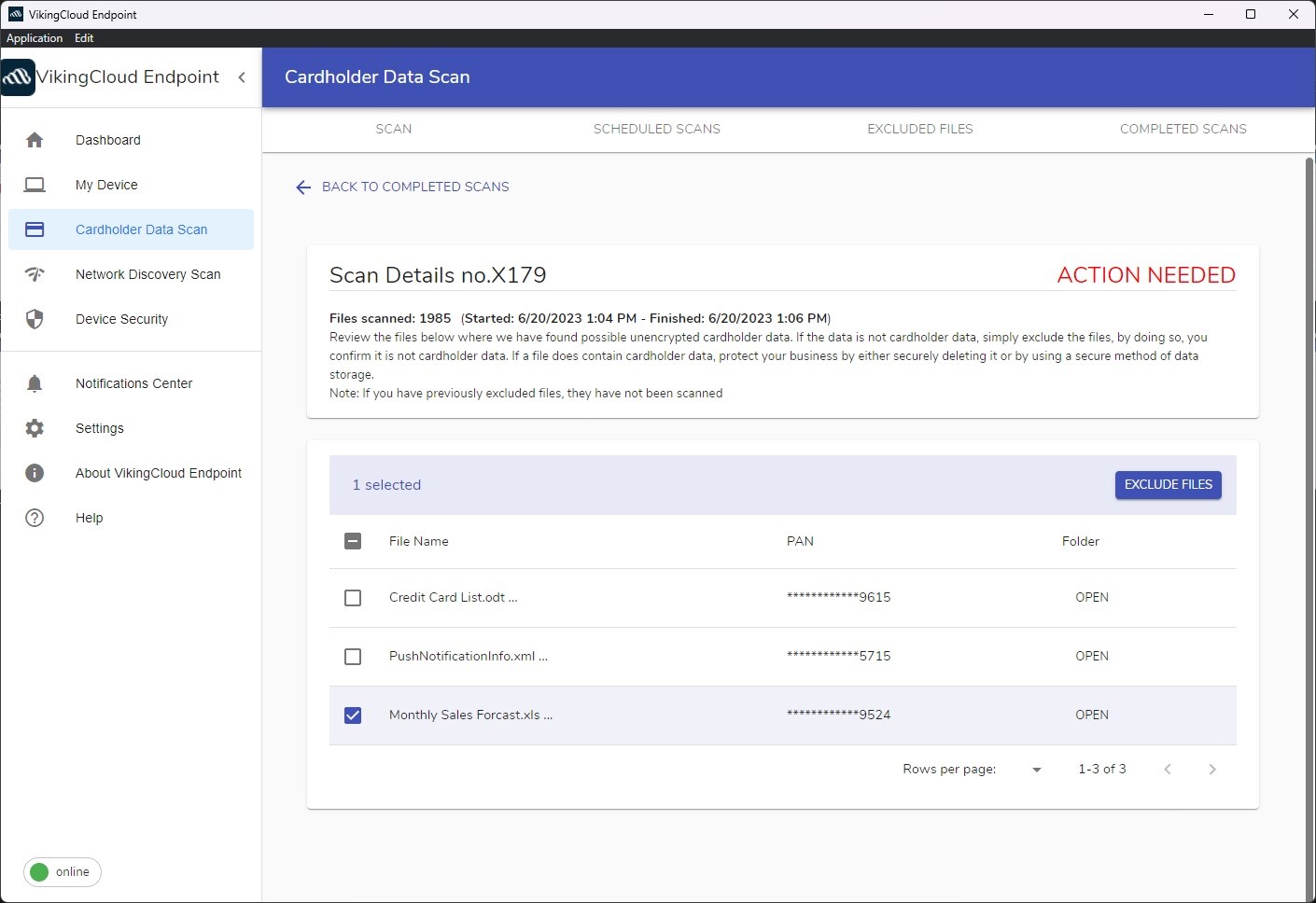
If suspected card data is found you will be able to review the details of the files/folders here.
Scan regularly for unencrypted cardholder data
Set up a scan to run automatically on a regular basis.
Sometimes running a scan on one isolated occasion is not enough. You can set up the cardholder data scan to run on a regular basis on your system.
This is an effective way to protect against the threat of cardholder data being stored without your knowledge or consent.
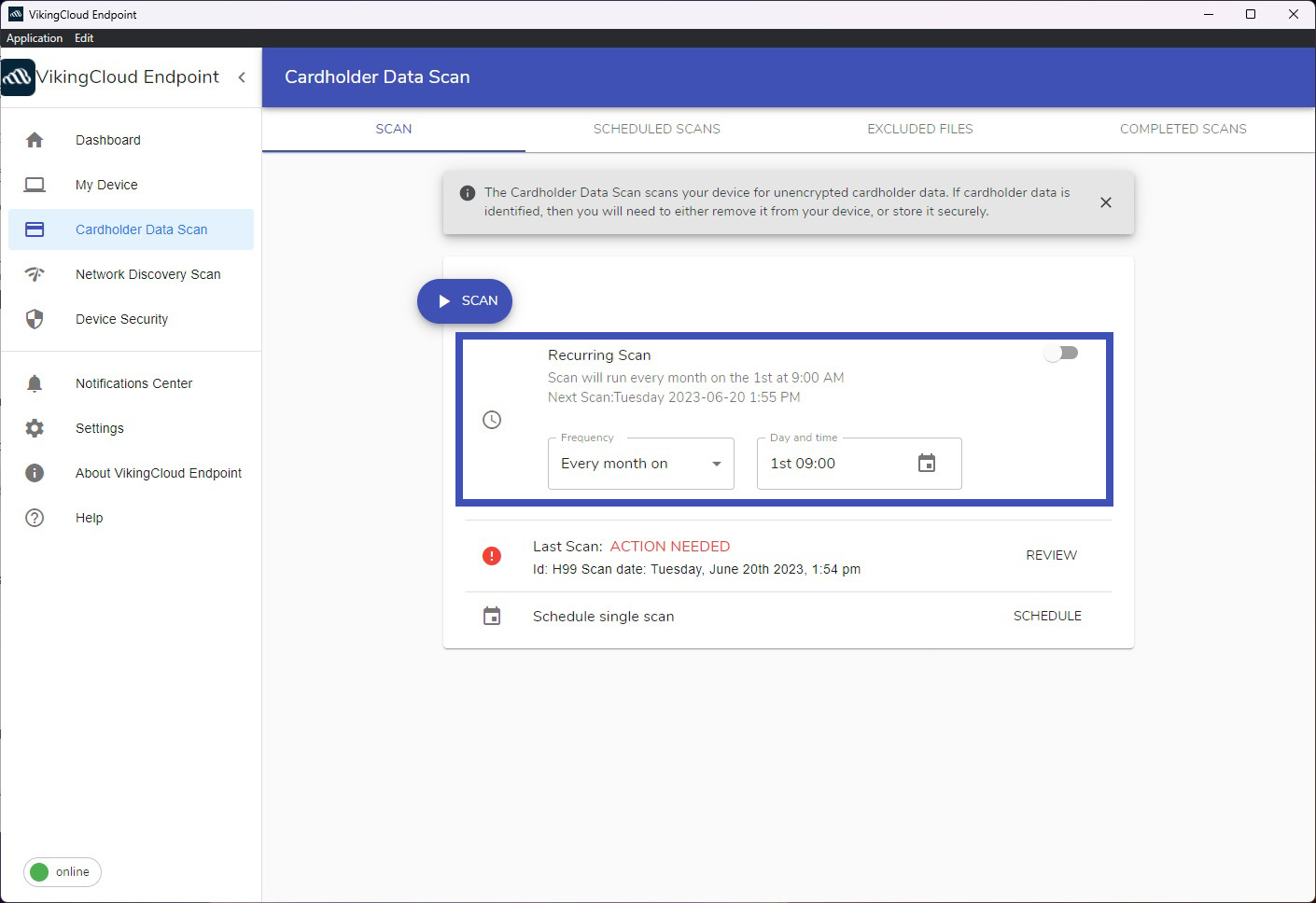
Under the ‘Cardholder data scan’ tab on the VikingCloud Endpoint Protect app, navigate to the ‘Recurring Scan’ option.
Select how often you want the scan to run (Daily, Weekly or Monthly) from the dropdown menu and then the time of the day you wish it to run.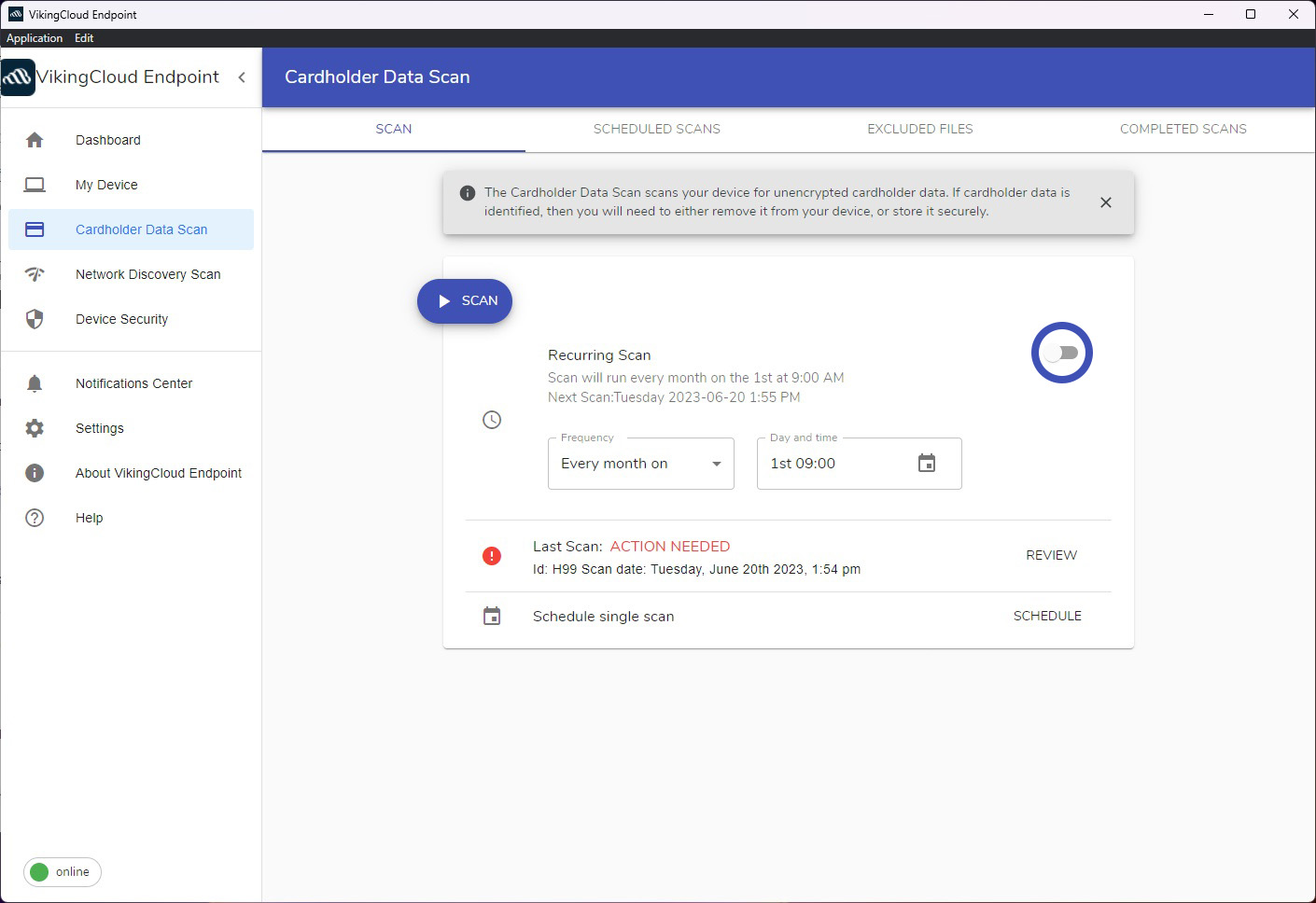
Once you’ve selected the frequency and time, click the slider to the right to activate the regular scan. The scan will not run at the specified time on a recurring basis.
To review the results
Click ‘Review’ from the main cardholder data scan screen to view the results of the scan. Alternatively, select the ‘Completed Scans’ tab at the top right.
The results will be displayed similar to the image below:
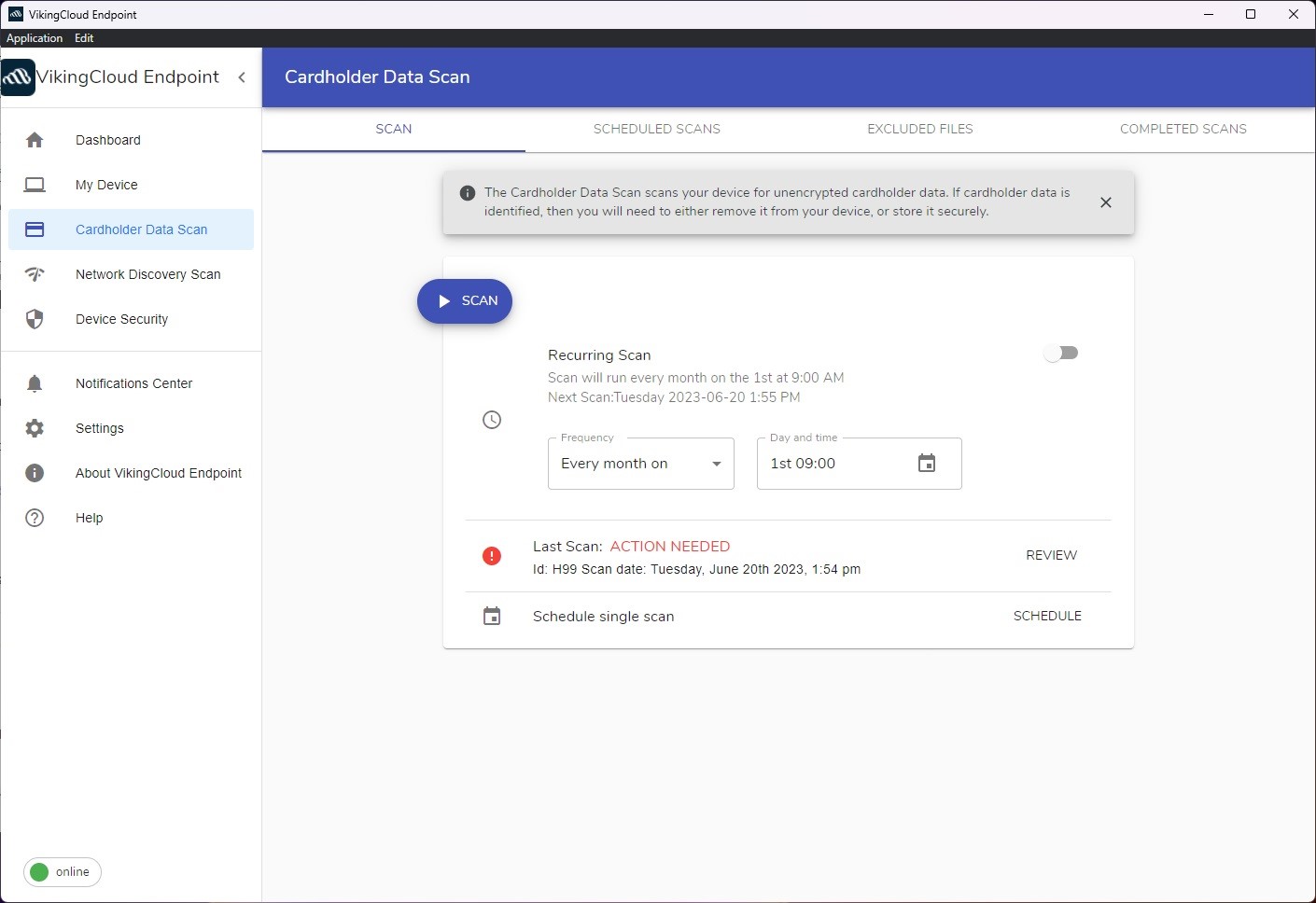
From the list of previously ran scans, select the one you wish to review by clicking ‘View.’
If you are satisfied the folder does not contain cardholder data, you can exclude it from future scans by selecting the item via the checkbox and then clicking ‘Exclude files.’
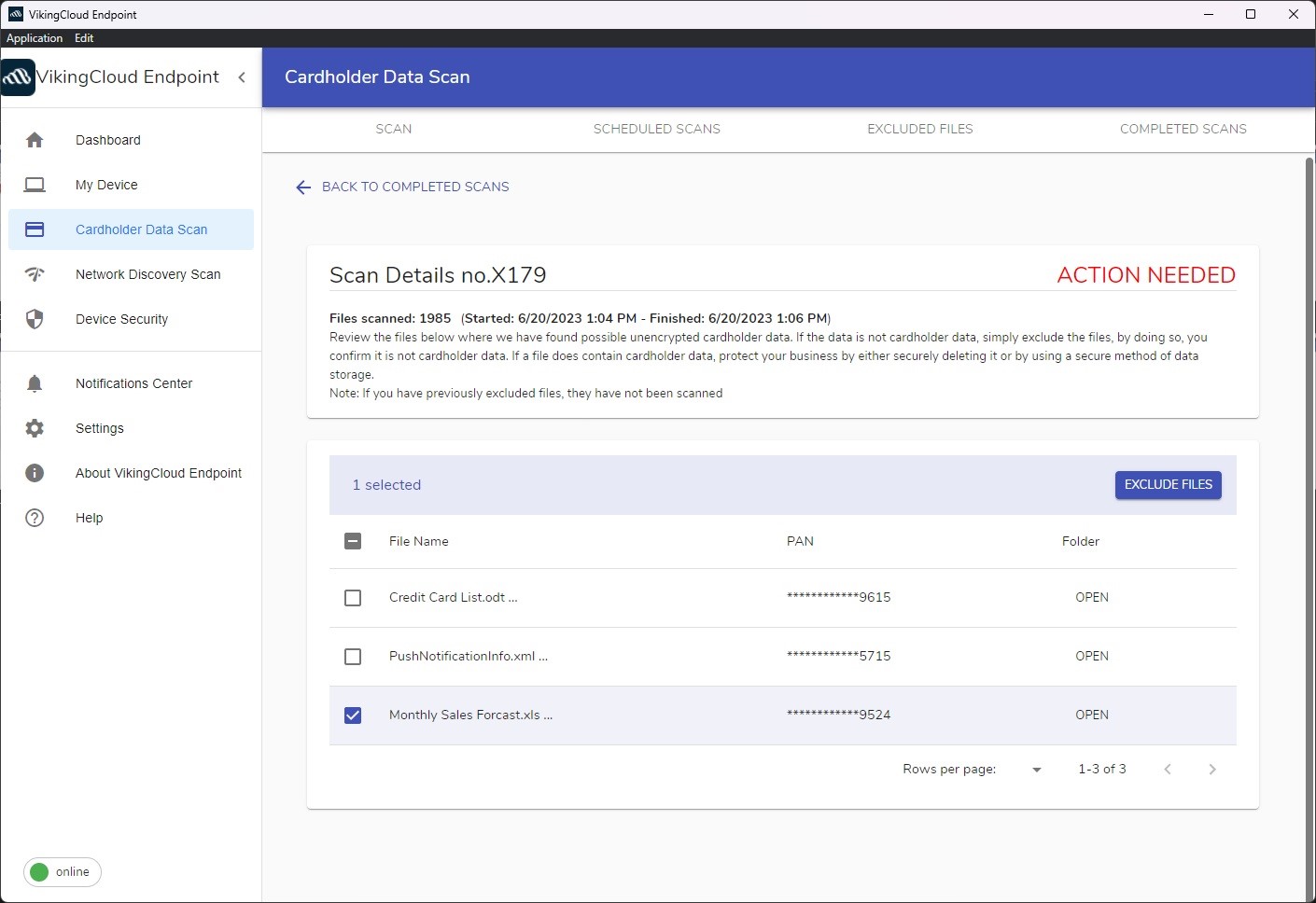
If it does contain cardholder data, you’ll need to securely delete it.
You will then need to rerun the scan. If you have dealt with the files properly, the scan should now pass and will display as ‘Last Scan: NO ACTION NEEDED’
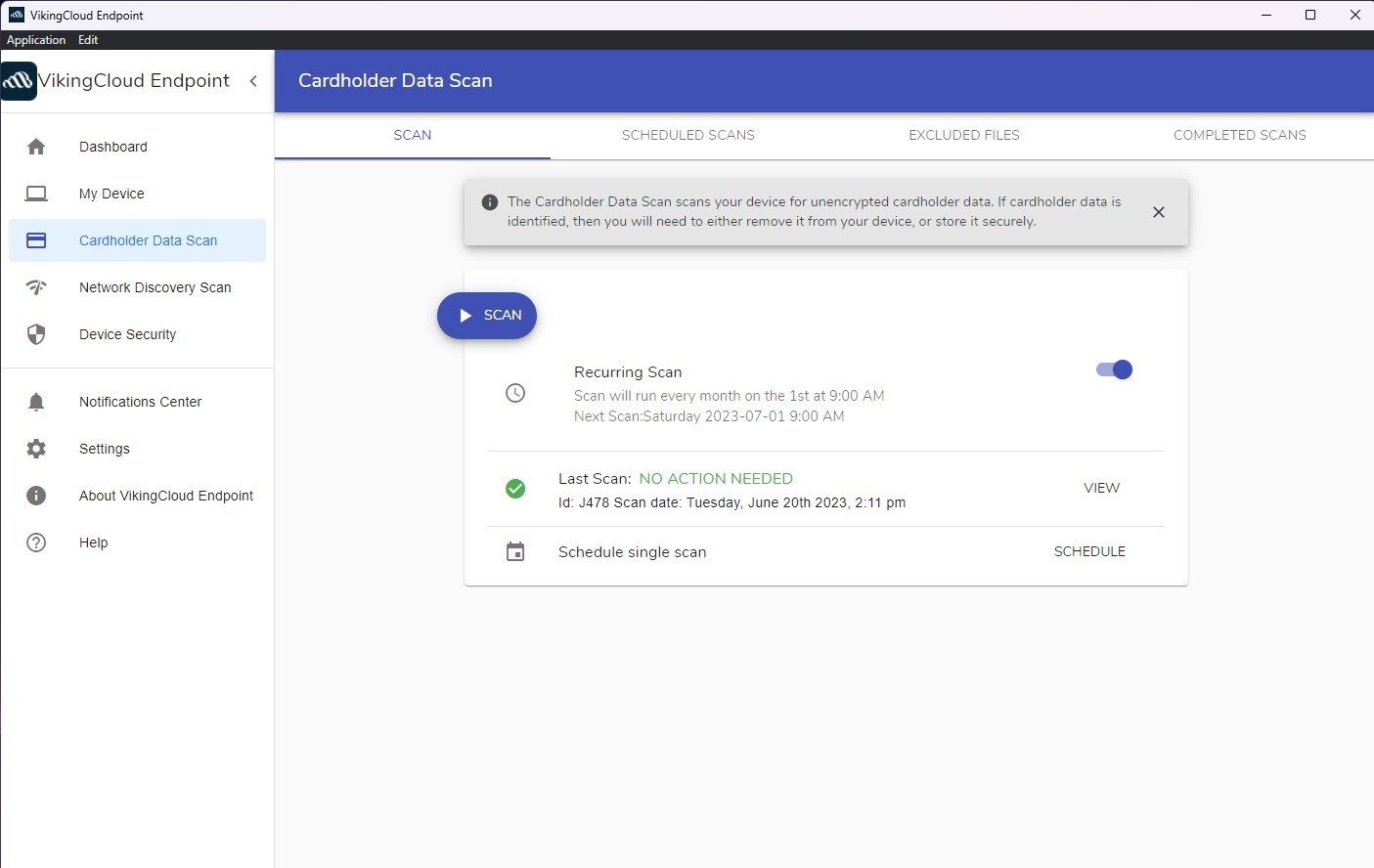
Top articles
These are the steps to download VikingCloud Protect to your Windows device.
Read MoreCheck your device for any files that may contain un-encrypted full credit card numbers.
Read MoreExamine your device’s security configuration for common vulnerabilities.
Read More