Articles dans cette section
Télécharger VikingCloud Protect pour appareil mobile
VikingCloud Protect peut être téléchargé à partir de l’App et Play Store
Étape 1 : Télécharger à partir de l’App ou du Play Store
Lorsque vous vous inscrivez à votre programme de conformité avec votre fournisseur de paiement pertinent, vous serez envoyé un courriel. Vous pouvez accéder à l’App ou Play Store à partir d’ici.
Vous pouvez également rechercher « VikingCloud Protect » pour localiser l’application dans le magasin concerné et cliquer pour télécharger comme vous le feriez n’importe quelle application.
Accéder à l’App ou au Play Store à partir de l’courriel d’inscription que vous recevez, et/ou téléchargez à partir de l’App Store ou du Play Store comme d’habitude.
Étape 2 : enregistrez vos coordonnées et vérifiez votre adresse courriel
Lorsque l’application a téléchargé sur votre appareil, vous devez d’abord enregistrer vos données. Cliquez sur ‘ENREGISTRER’ sur l’écran de connexion.
Sur l’écran du registre, entrez votre adresse courriel et votre numéro de téléphone mobile et créez un mot de passe et cliquez sur « ENREGISTRER ».
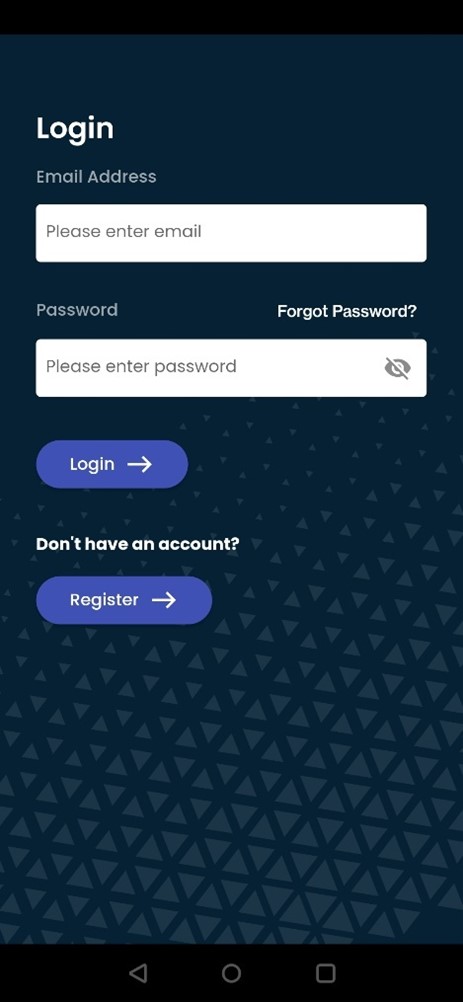
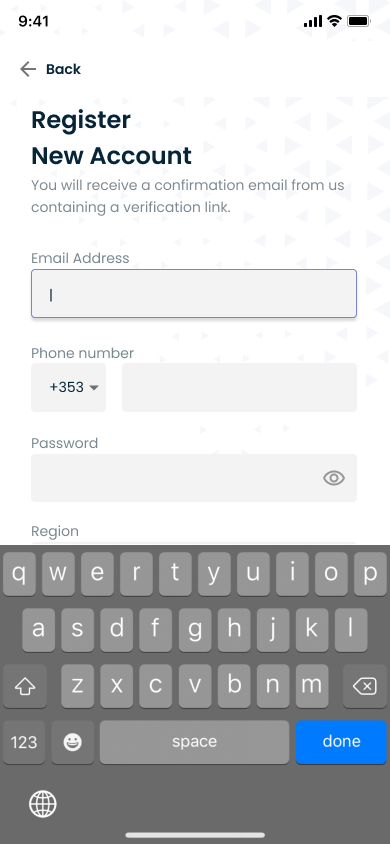
Lorsque vous avez mis vos coordonnées, vous devrez vérifier votre adresse courriel. Accédez au compte de messagerie que vous avez utilisé pour vous inscrire sur votre appareil, localisez le courriel et cliquez sur « vérifier l’courriel ».
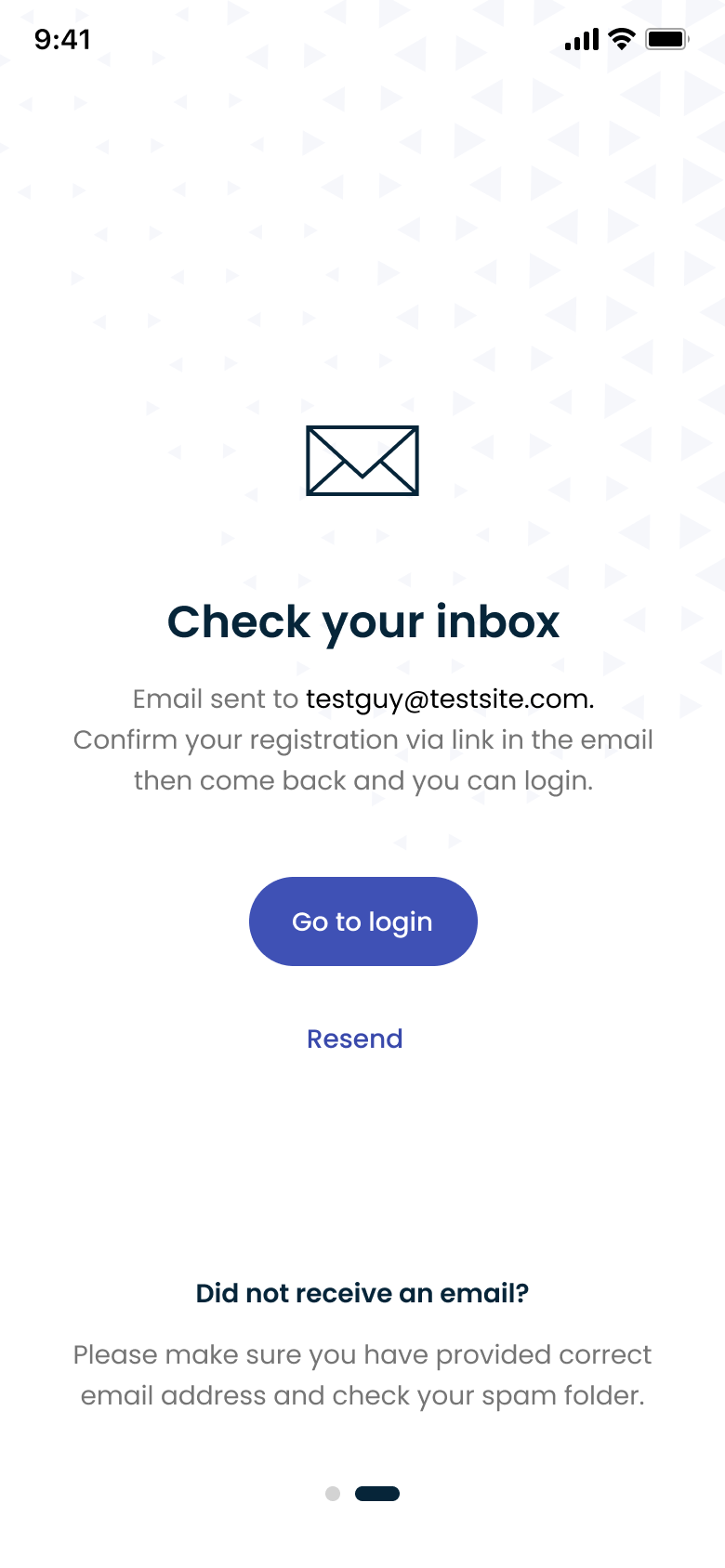
Étape 3 : Connectez-vous à l’aide des détails que vous avez créés
Maintenant que vous vous êtes inscrit, retournez à l’écran de connexion en cliquant sur le bouton « OGI » et entrez vos nouvelles informations d’identification pour accéder à l’application.
Étape 4 : Configurer un code d’accès
Lorsque vous vous connectez pour la première fois à l’application, vous serez invité à créer un code d’accès à 4 chiffres. Il s’agit d’un NIP que vous pouvez utiliser à l’avenir chaque fois que vous avez besoin de vous connecter, ce qui vous permettra d’éviter d’avoir à entrer à plusieurs reprises votre adresse courriel et mot de passe
Entrez les 4 chiffres que vous souhaitez utiliser, vous serez invité à répéter le code pour s’assurer qu’il est correct.
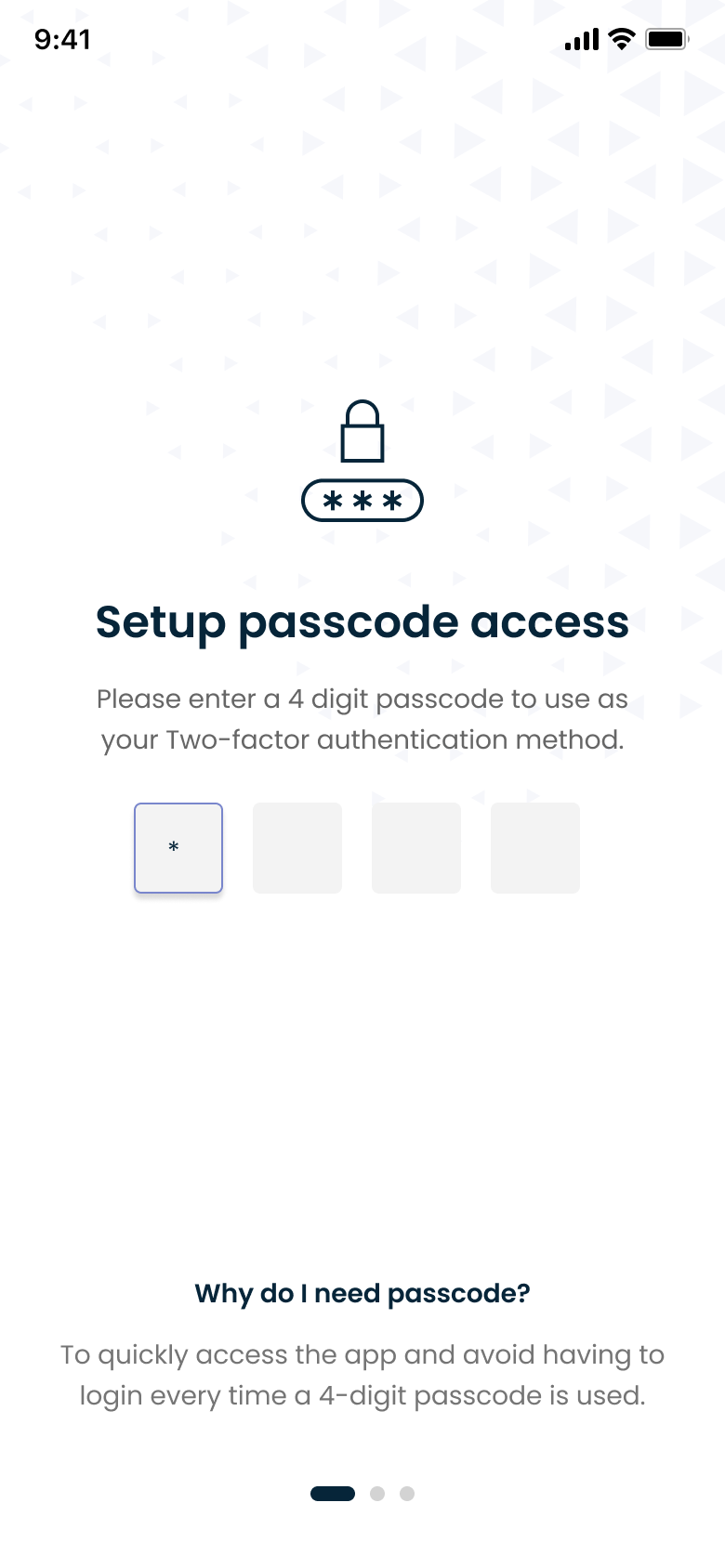
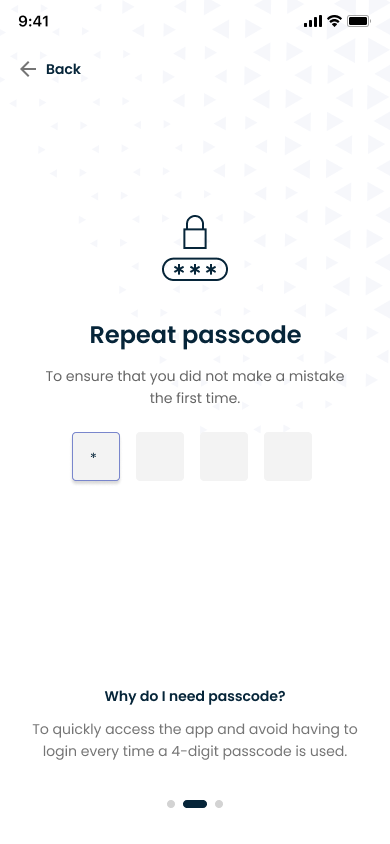
Étape 5 : Configurer l’ID d’Empreinte Digitale ou l’ID Facial
Si votre appareil est activé pour autoriser l’ID d’empreinte digitale ou l’ID facial, on vous demandera si vous souhaitez configurer cette option. Il suffit de cliquer sur « ACTIVER » si vous souhaitez autoriser cela, sinon, cliquez sur « IGNORER » pour continuer à accéder à l’application à l’aide d’un code d’accès.
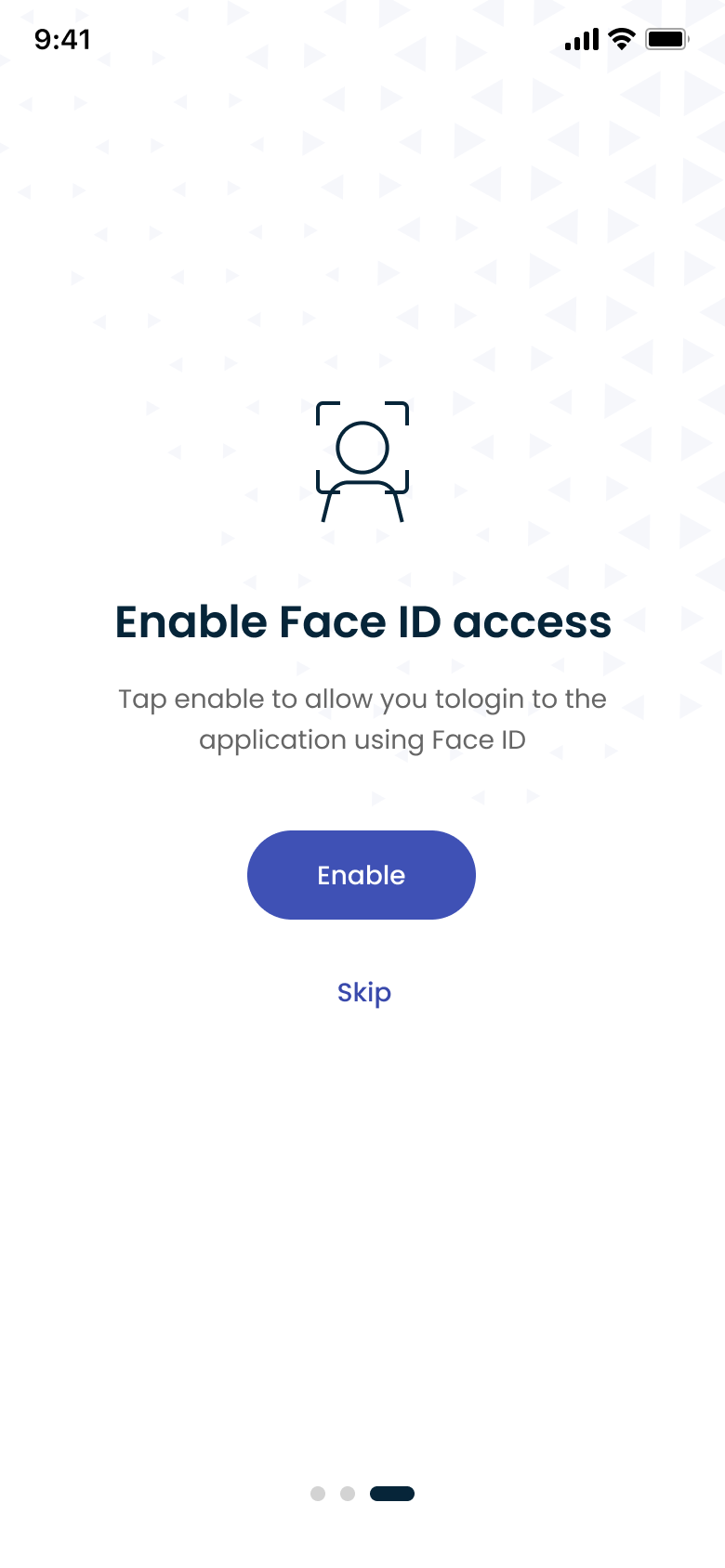
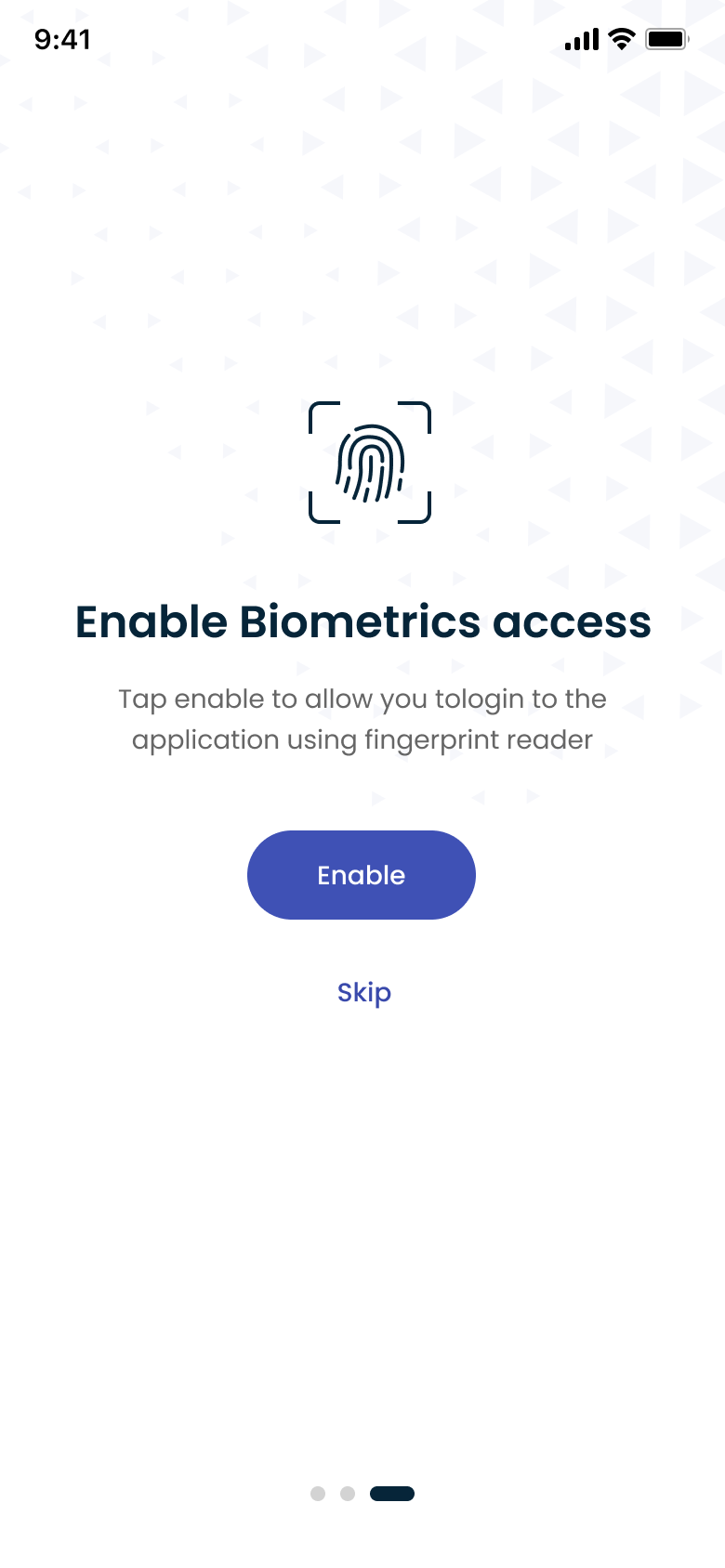
Vous devriez maintenant avoir accès à Sysnet Protect.
Si vous voyez un écran vide lors de la connexion, c’est parce que vos comptes marchands ne sont pas encore connectés à l’application. Cela peut être fait par votre équipe de support de conformité. Vous pouvez les contacter en cliquant sur l’icône du téléphone en haut de l’écran.
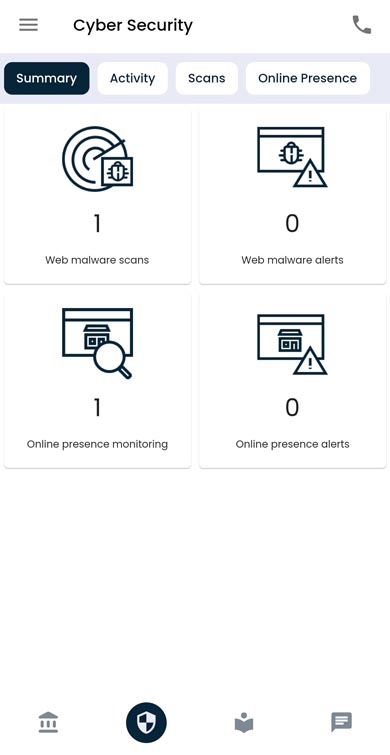
Principaux articles
VikingCloud Protect peut être téléchargé à partir de l’App et Play Store
Lire plusVotre tableau de bord des comptes listé tous les comptes enregistrés sur VikingCloud Protect et affiche leur état actuel.
Lire plusVotre fournisseur de paiement vous enverra des notifications lorsque les tâches de maintenance de la conformité sont dues.
Lire plusVikingCloud Protect héberge une sélection de contenus éducatifs pour vous aider à améliorer la sécurité de vos données.
Lire plus