Articles in this section
Download VikingCloud Protect for mobile
VikingCloud Protect can be downloaded from the App and Play Store.
Step 1: Download from the App or Play Store
When you sign up to your compliance programme with your relevant payment provider, you will be sent an email. You can access the App or Play store from here.
Alternatively you can search for “VikingCloud Protect” to locate the application in the relevant store and click to download as you would any app.
Either access the App or Play Store from the registration email you receive, and/or, download from the App Store or Play Store as normal.
Step 2: Register your details and verify your email address
When the app has downloaded to your device, you will need to register your details and link your account to activate all of the features of the app. Click ‘REGISTER’ on the login screen.
On the register screen, input your email address and mobile phone number and create a password and click ‘REGISTER’
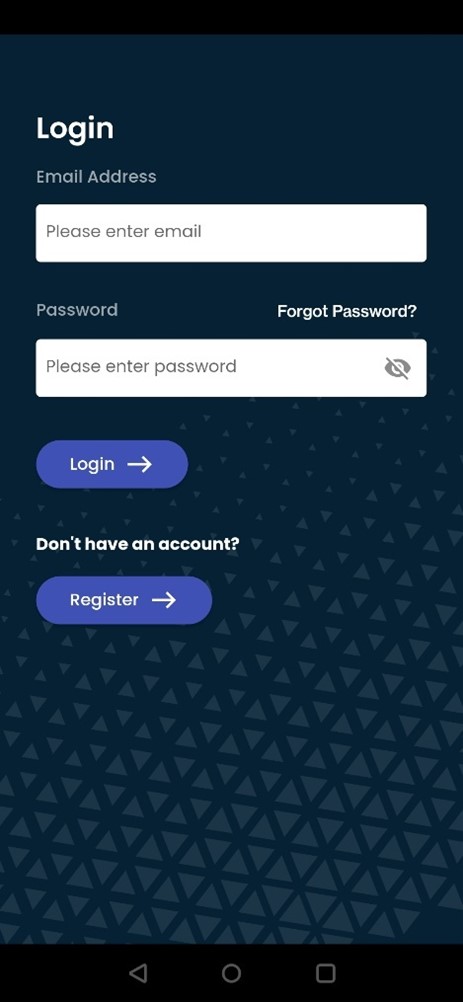
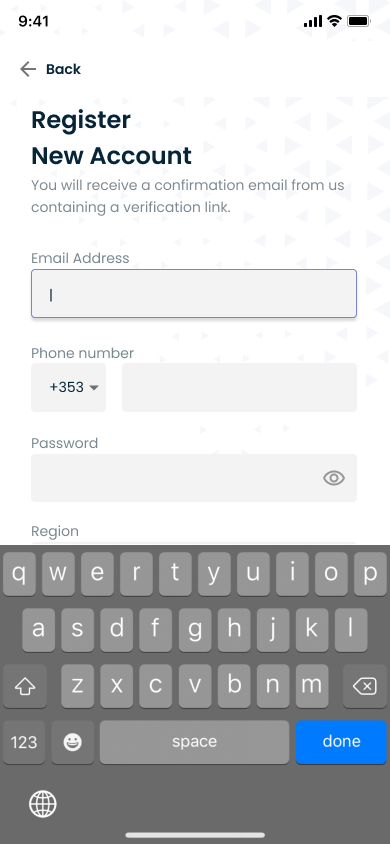
Once you have input in your details, you will be asked to verify your email address. Go to the email account you used to register on your device, locate the email and click ‘VERIFY EMAIL’
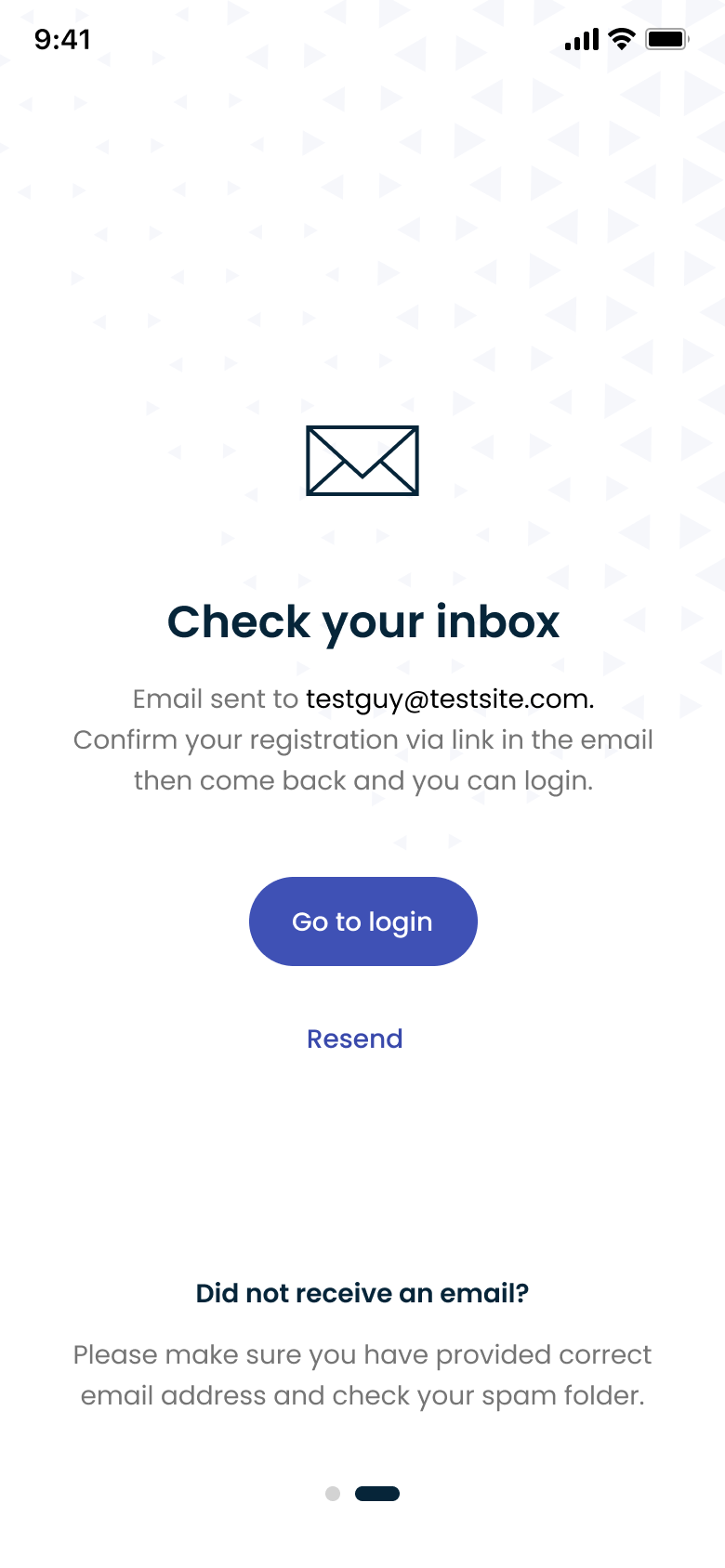
Step 3: Login using the details you created
Once you have verified your email, return to the app and click the ‘LOGIN’ button and input your new credentials to access the application.
Step 4: Set up a Pass Code
When you first login to the app, you will be prompted to create a 4-digit pass code. This is a PIN no you can use in future anytime you need to login, this will save you having to repeatedly enter your email address and password.
Enter the 4 digits you wish to use, and repeat the code to ensure it is correct.
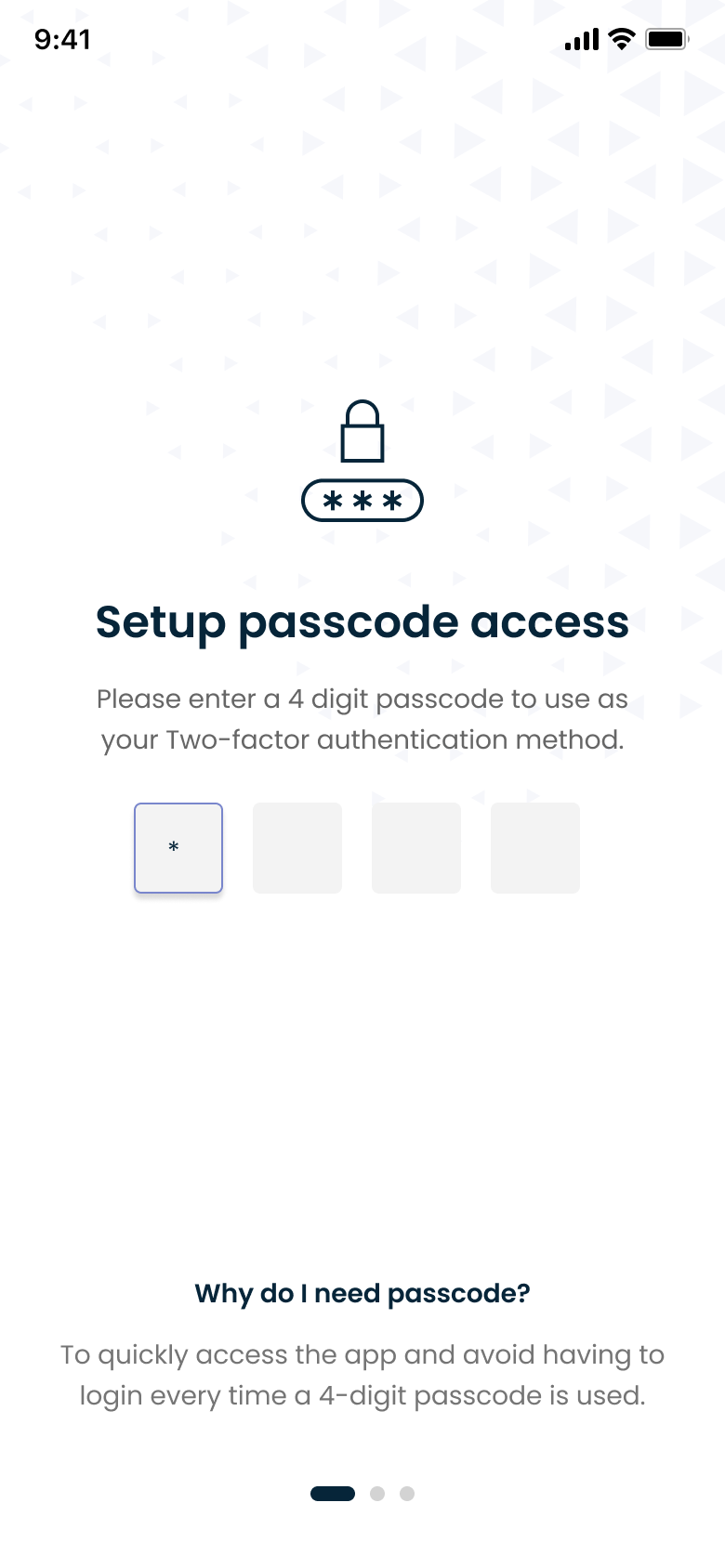
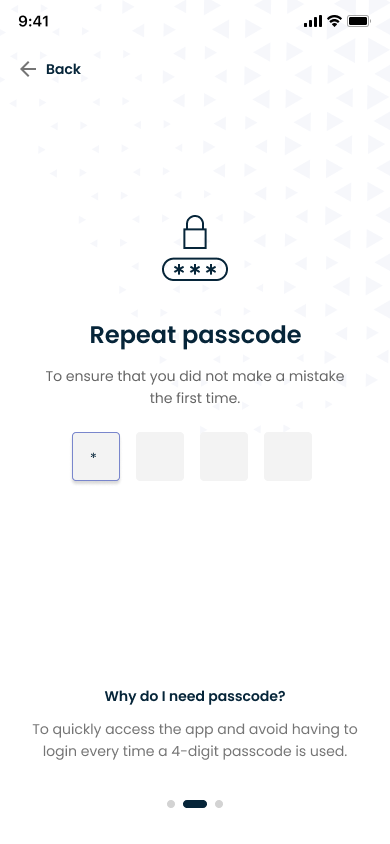
Step 5: Set up Fingerprint ID or Face ID
If your device is enabled to allow Fingerprint ID or Face ID you will be asked if you wish to set this up. Simply click ‘ENABLE’ if you wish to allow this, otherwise, click ‘SKIP’ to continue accessing the app using a pass code.
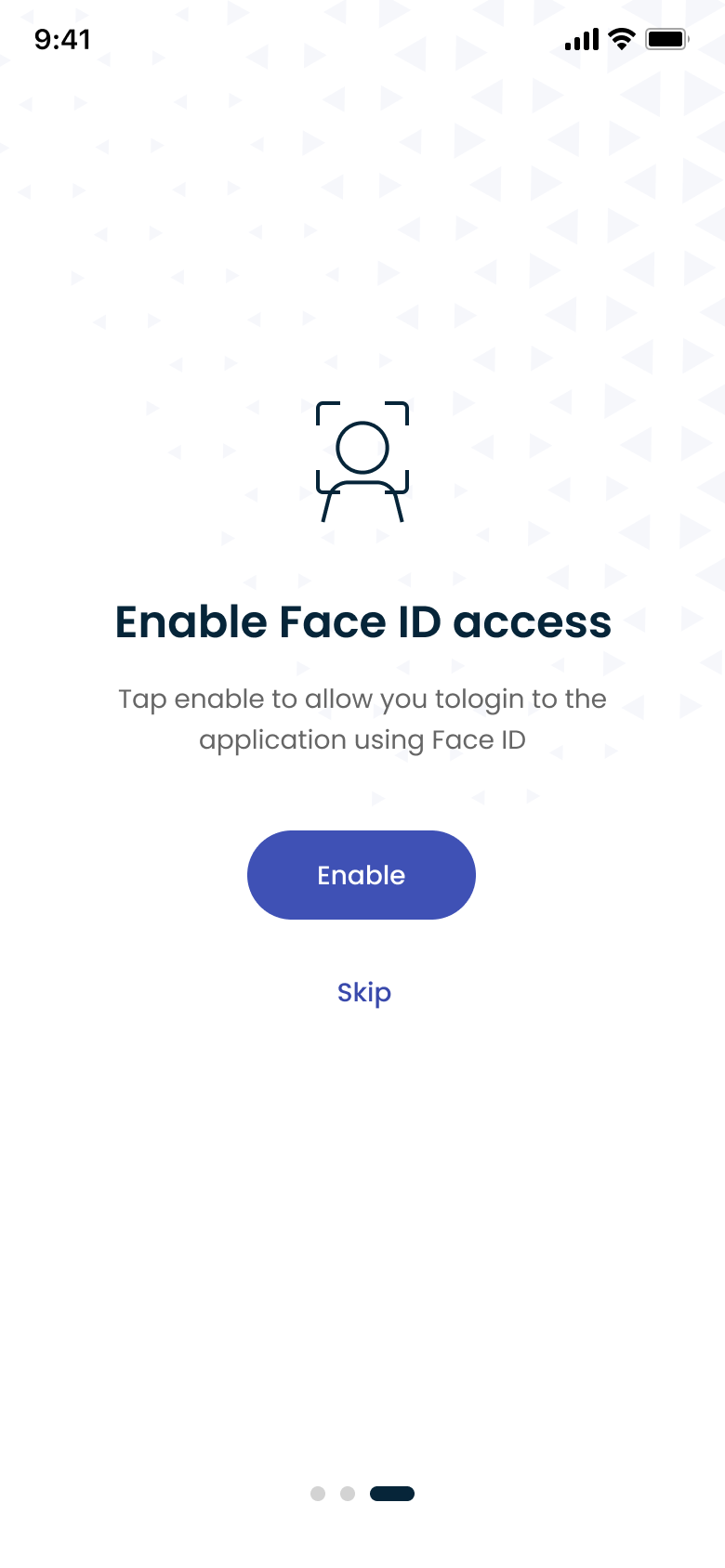
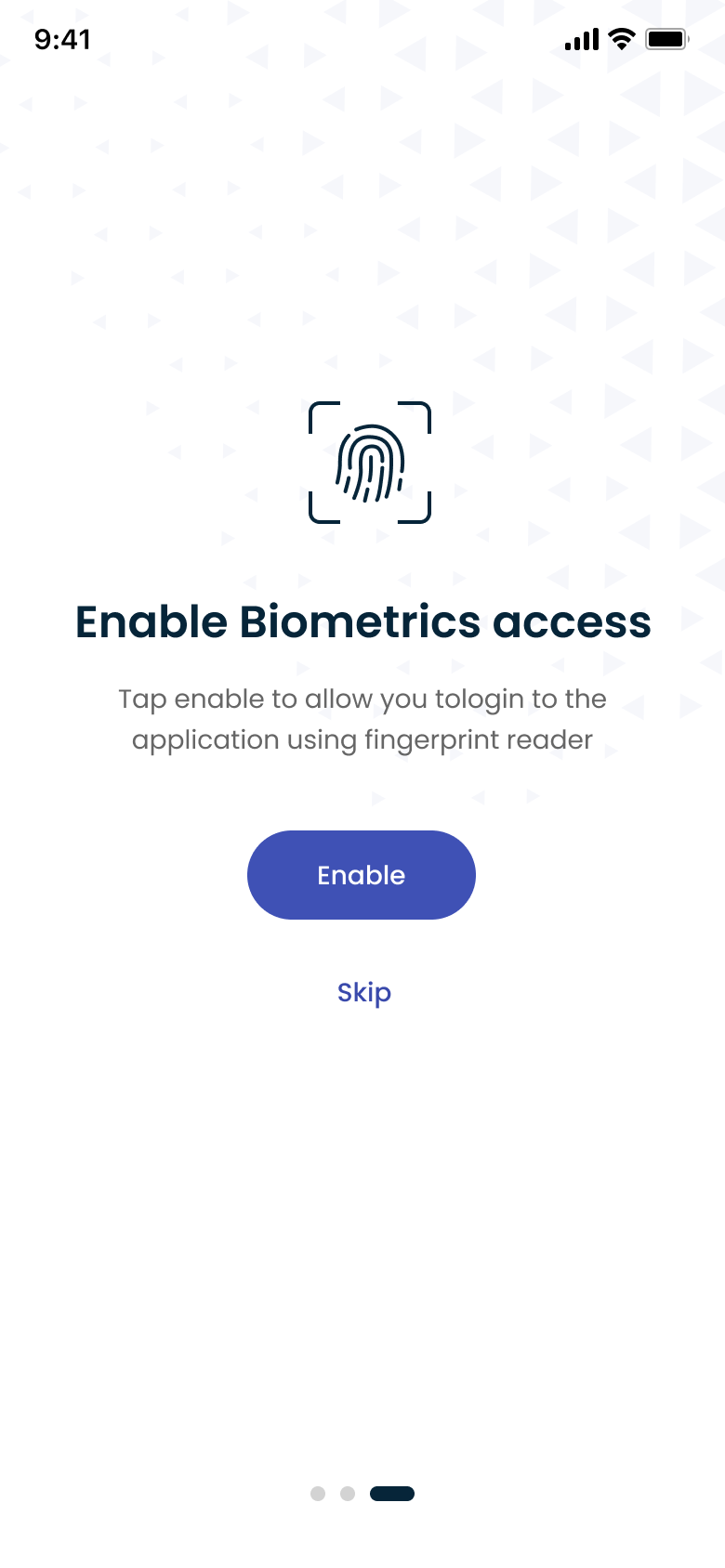
You should now have access to VikingCloud Protect.
If you see a blank screen upon login, this is because your merchant accounts are not connected to the application yet. Within the registration email you will see a QR code, which is unique to your merchant account. To link your account to the device, you will be prompted to scan this QR code, once completed, your account details will populate the app. Alternatively, your PCI DSS support team can do this over the phone with you. You can contact them by clicking the phone icon at the top of the screen.
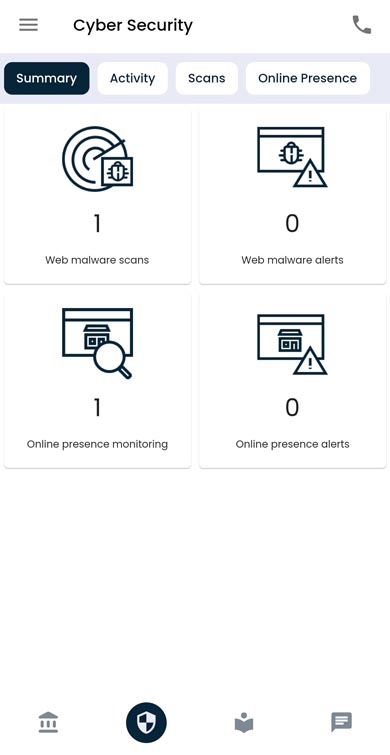
Top articles
VikingCloud Protect can be downloaded from the App and Play Store.
Read MoreYour Accounts Dashboard lists all the accounts registered on VikingCloud Protect and shows their current status.
Read MoreYour payment provider will send you notifications when compliance maintenance tasks are due.
Read MoreVikingCloud Protect hosts an array of educational content to assist you to improve your data security.
Read More