Articles in this section
Accounts Dashboard
Your Accounts Dashboard lists all the accounts registered on VikingCloud Protect and shows their current status.
All the accounts registered to your app will be listed on the opening screen. Tap the account you wish to view and you will be presented with the information for that account.
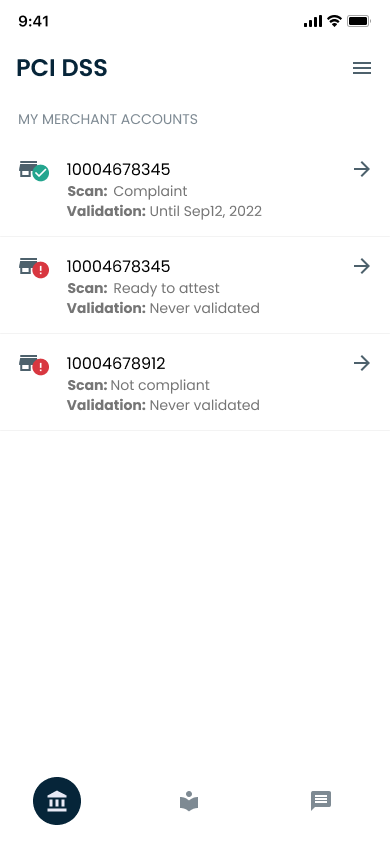
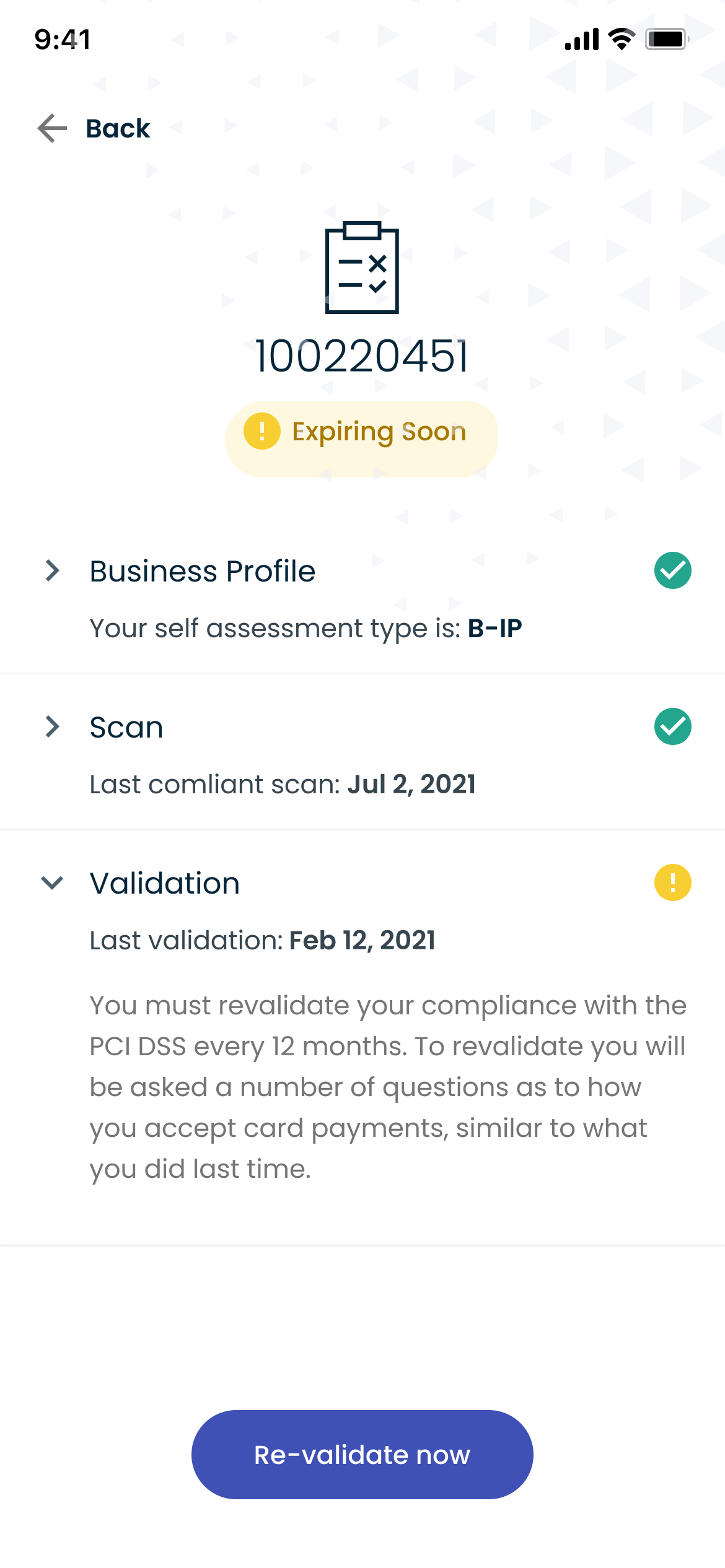
NOTE: if you do not view any accounts here, you will need to link them to your mobile app. Within the registration email you will see a QR code, which is unique to your merchant account. To link your account to the device, you will be prompted to scan this QR code, once completed, your account details will populate the app. Alternatively, your PCI DSS support team can do this over the phone with you. You can contact them by clicking the phone icon at the top of the screen.
Understanding your account information
Three elements are listed under your account: Business Profile, Validation and Scan.
Business Profile
If/When you first reported your payment compliance with your payment provider, you would have been asked questions about the methods in which you accept payments in your business. The answers you provided here form your Business Profile which determines which Self Assessment Questionnaire is assigned to your account.
There are 6 different Self Assessment Questionnaire types associated with the PCI DSS. Depending on how you accept card payments will determine if you have just one SAQ type or multiple types. More information is available by tapping the Business Profile.

Tap the Business Profile for more information on your profile type.
Validation
Your validation status is whether your payment compliance reporting has been fully completed or not. There are three possible options:
Validated
You’ve completed your compliance reporting for now. You’ll need to maintain your compliance at all times and monitor your account in case you need to complete maintenance tasks.
Never Validated
You have not completed your compliance reporting. You’ll need to contact your payment provider to report and validate your account, quoting your Merchant ID. You can do this by clicking the phone icon at the top of the screen.
Validation expired
Your compliance reporting needs to be renewed annually at least and maintained throughout the year. In this case, it has expired. You’ll need to contact your payment provider to report and validate your account, quoting your Merchant ID. You can do this by clicking the phone icon at the top of the screen.

Your Validation Status is listed on your status screen. Tap it for more information.
Scan
Depending on how your payment environment is set up, you may be required to conduct regular scanning on your network to check the level of its security meets the PCI DSS. If you do not maintain this scanning, your account will be considered non-compliant.
The status of your scan is listed here. If scans are applicable to you, the following statuses will appear:
Compliant
You’ve done everything you need to for now. Scans are needed every 90 days so make sure you keep an eye on your status.
Not compliant
Your scan has either not been run, not passed or has expired. You’ll need to contact your payment provider to schedule a new scan as soon as possible.
Keep an eye on your scan status if it’s applicable to your account.
Top articles
VikingCloud Protect can be downloaded from the App and Play Store.
Read MoreYour Accounts Dashboard lists all the accounts registered on VikingCloud Protect and shows their current status.
Read MoreYour payment provider will send you notifications when compliance maintenance tasks are due.
Read MoreVikingCloud Protect hosts an array of educational content to assist you to improve your data security.
Read More